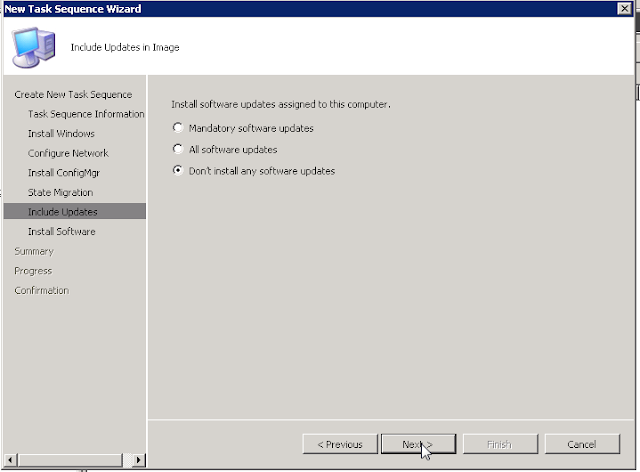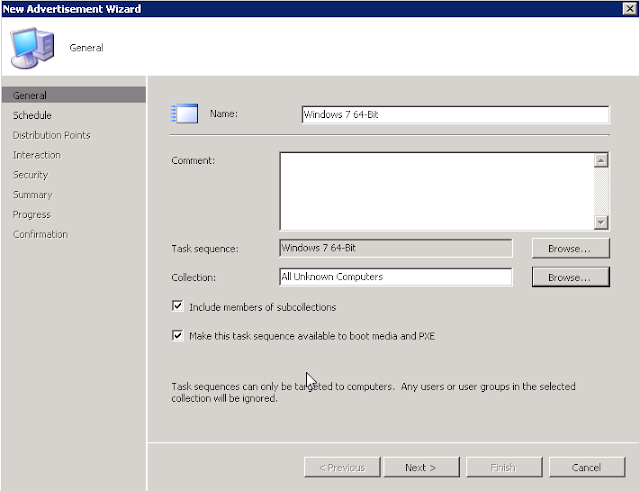OPERATING SYSTEM DEPLOYMENT USING SCCM 2007
1) Install windows deployment server ( WDS )
2) Install Microsoft deployment toolkit ( MDT )- Optional
3) Install PXE-Role point in SCCM.
And verify following files also presented :
C:\RemoteInstall\SMSBoot
C:\RemoteInstall\ SMSIMAGES
C:\RemoteInstall\ SMSTemp
C:\RemoteInstall\ Stores
4) Add boot image to standard & PXE
Distribution point.
5) Add Install operating system image to standard
distribution point
6) Create sccm client package ( package from
definition method ) and necessary software packages.
7) Add DHCP Scope options :
Port 66 : <Boot server IP Address>
Port 67 : smsboot\x64\wdsnbp.com
8) Create Task sequence & assign to required collection
Installing WDS :
Click Next & select Windows Deployment Services
Click Next.
Click Next
Click Install.
Click Close.
PXE- Role Installation :
Site
Database -> Site Management -> Site settings -> System systems ->
right click
Select “PXE Service point”
(
Optional: Enable unknown computer support ) & type PXE boot password. Click
next
Click next and finish.
PXE Installation Check : (C:\Program Files
(x86)\Microsoft Configuration Manager\Logs\pxesetup.log )
Add Boot Image
to Distribution Point :
Add default boot image to PXE Disrtibution point
& standard distribution point.
Make sure that, required model network driver added to boot image.
After Boot image Distribution verify following files presented here : C:\Windows\Temp\PXEBootFiles\Windows\Boot\EFI
C:\Windows\Temp\PXEBootFiles\Windows\Boot\PXE
Add Operating System Image wizard :
Site Database -> computer management ->
Operating system deployment -> Operating system images -> right click -> add operating system
image.(specify Captured image.wim file instead of install.wim )
Add this image to Standard distribution Point.
ADD Operating System Install Package :
Site
Database -> computer management -> Operating system deployment ->
Operating system install packages ->
right click -> add operating system install package.
Select operating system image share path and click next.
Once completed add to standard distribution point.
TASK
Sequence creation :
NOTE :
Type desired admin password in that text box.
Assign Task Sequence to Required collection.
Program rerun behaviour should be : Never Rerun
Once Tasksequence Created and advertised,
Start workstation and press F12 select Network book
Need to provide password for entering to Task Sequence.
==============================================================
ERRORS Faced During OSD and solution :
1) Error : pxe-e52 - tftp open timedout
add port 66,67 in DHCP
66 Boot server name : Boot server IP address
67 Boot file name : SMSBoot\x86\wdsnbp.com
2) Error : error 0x000000032
Sol : disable Apply drivers device option in task sequence.
3) Error : 0*80070005
Sol : access denied for DP, whatever packages added to Task Sequence should be in Distribution points.
MY CASE : some packages were not added to any distribution points..
---------------------------------------------------------------------------------